ソーラー充電式の監視カメラ、ハンファQセルズ社製の「DVR-SL1」の運用編です。前回記事は(ソーラー充電式監視カメラを試す その1)
中井発電所にてテスト運用開始!
休日を利用して、中井発電所にカメラの設定&設置を行いました。まずは、説明書に沿って、スマホ用アプリにカメラを登録しなければなりません。
『Doby』というアプリを使用しますが、監視カメラ専用では無く、ホームコントロール用のアプリ。ハンファQセルズ社製のものではないようです。
基本的には、他のWiFiカメラと同様、まずはアプリを使って、カメラとスマホを直接WiFI接続して、アプリにバインド、その後、携帯電話回線に切り替えて、P2Pで接続されているか確認する算段になります。

DVR-SL1をアプリに登録!
監視カメラに付属の説明書とアプリの画面が違っていて迷いましたので、その辺りを少し書いておきます。
こちらは、アプリをインストールして起動した画面。画像では、すでにカメラが登録されていますが、登録をしないと表示はされません。
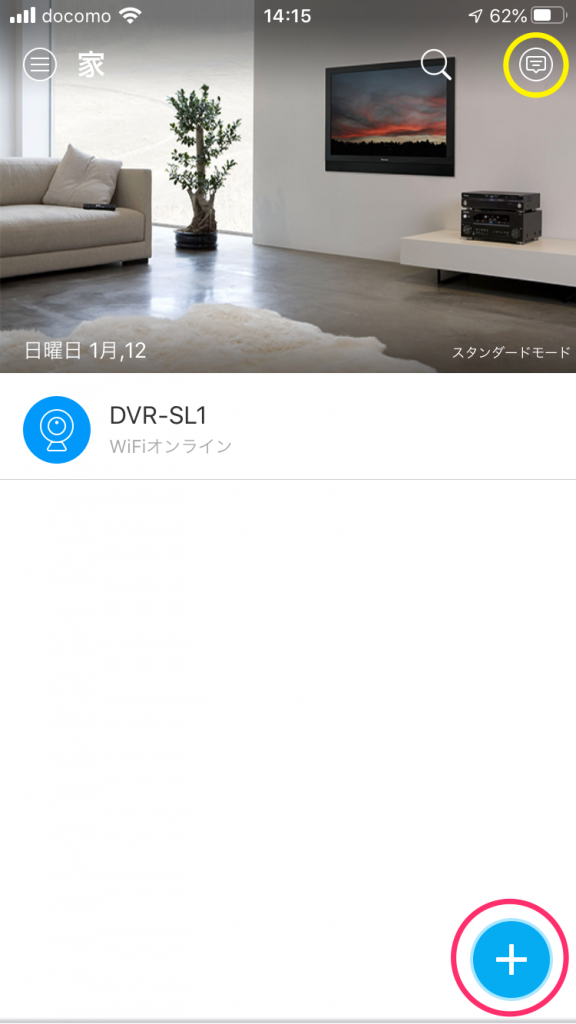
左下の赤丸の『+』ボタンを押すとデバイスの登録ができます。
押すと画面が偏位し、下記の画面になります。説明書では、左端の青い『スマートカメラ』ボタンを押すとカメラ選択画面になるとありますが、違っています。
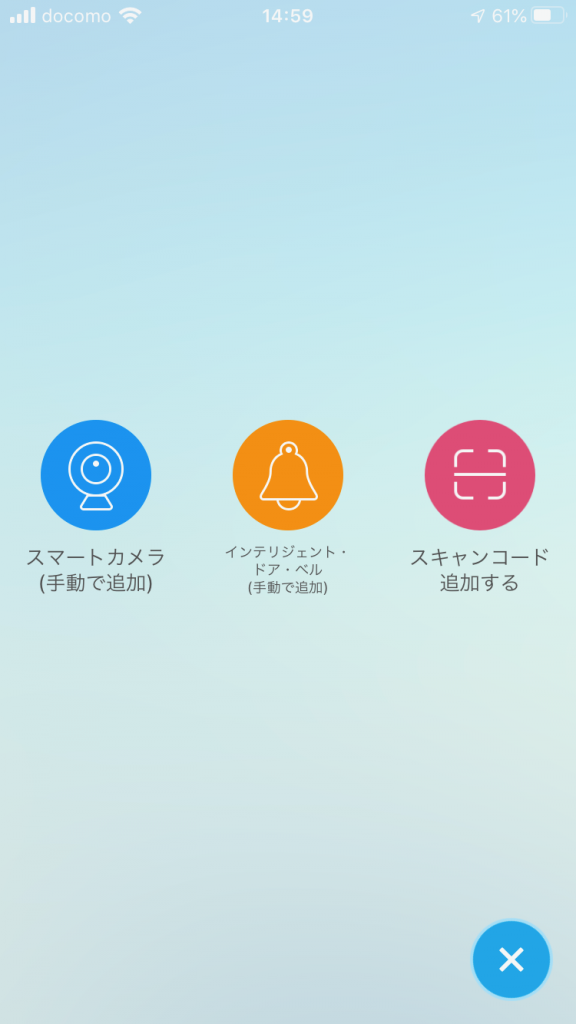
正解は、青い『スマートカメラ』ボタンを押すと下記の画面になるので、『クラッシック接続』?を選択。
画面が日本語化されていますが、意味不明です(泣)
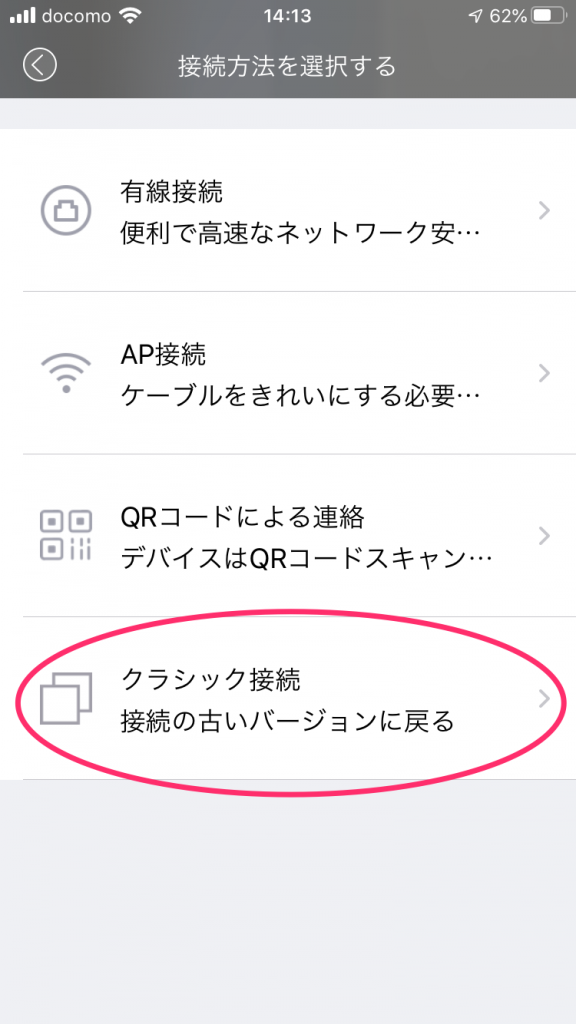
カメラ画面に偏位するので、『カメラ(屋外版)』?を選択します。あとは説明書どおりで上手くいきました。
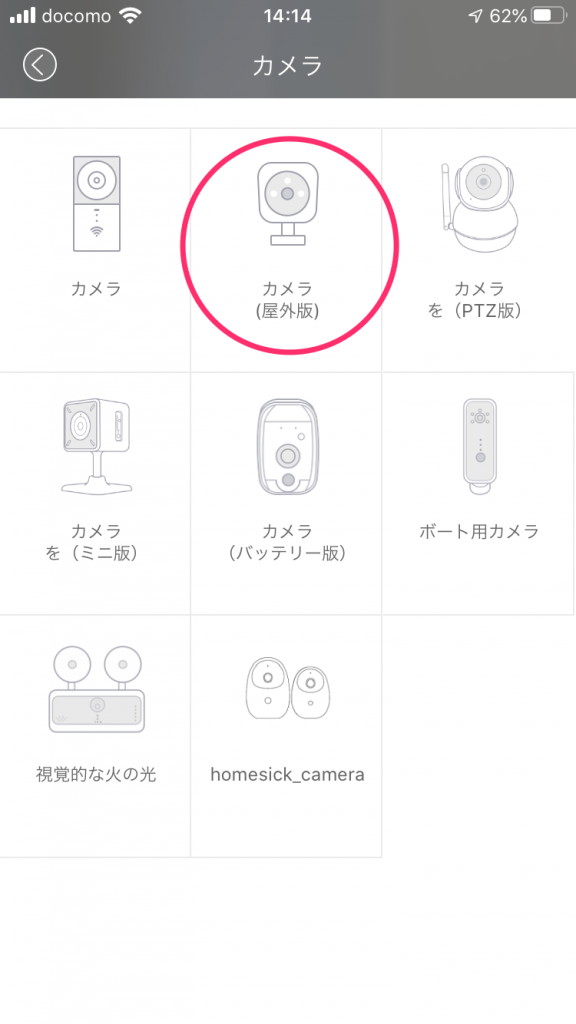
登録されると起動画面にカメラが登録されます。カメラ名をタップすると監視画面に偏位します。真ん中の『カメラ』『スピーカー』、『マイク』のアイコンをタップすれば、それぞれ『スクリーンショット』、『現地音のモニター』、『マイクでの呼びかけ』が可能です。
下段の画像は、既設カメラ「SC-JT82」アプリ、『ポチカメ+』の監視画面。スマホ用に作ると画面も似たようなものになるみたいですね。
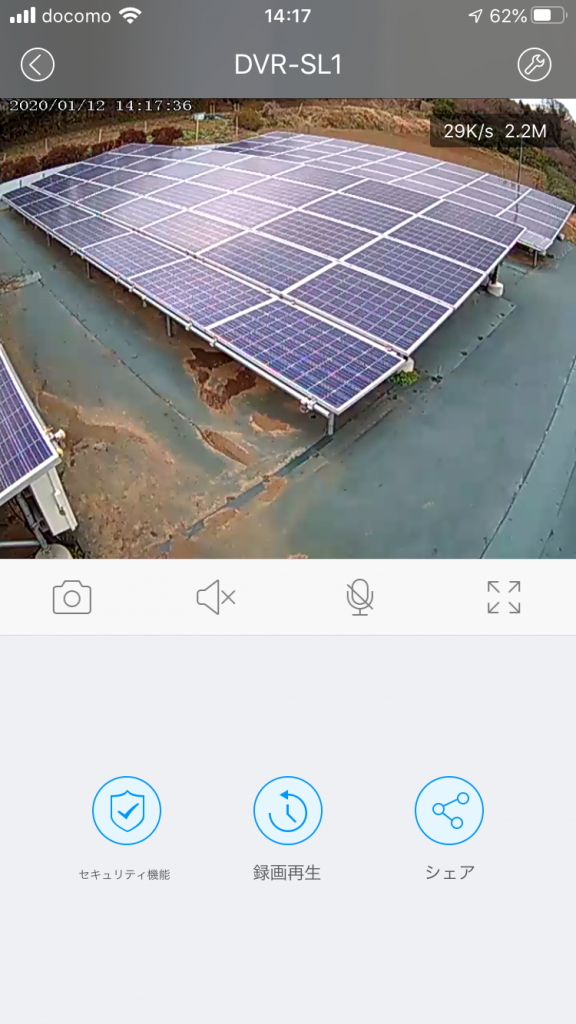
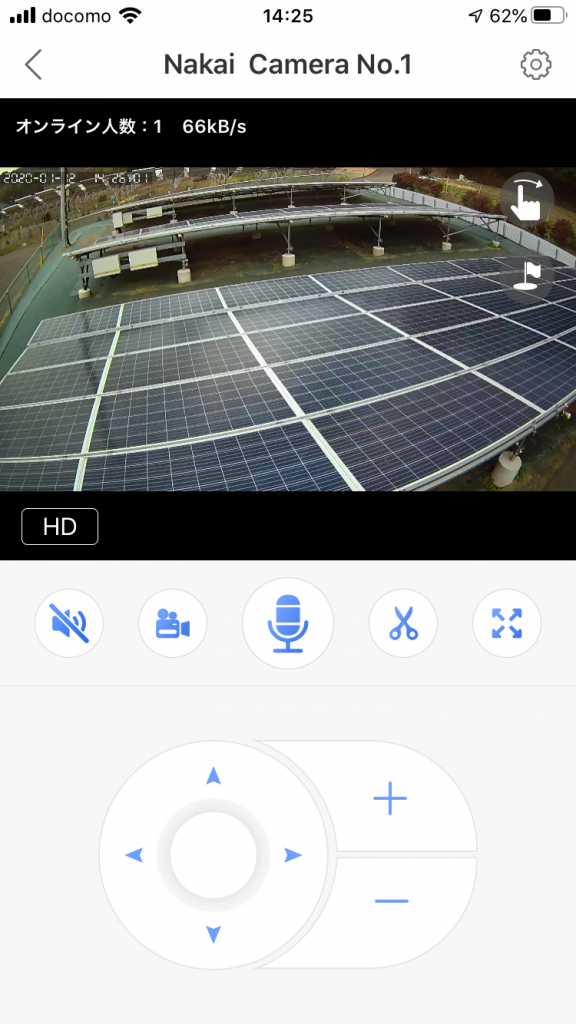
こちらは、起動画面右上の通知アイコン(最初の画像黄丸部分)をタップすると表示される画面。動体検知で撮影した動画を時系列で表示することができます。
サムネイル画像右上の再生アイコンをタップすると動画再生できます。これは中々秀逸。
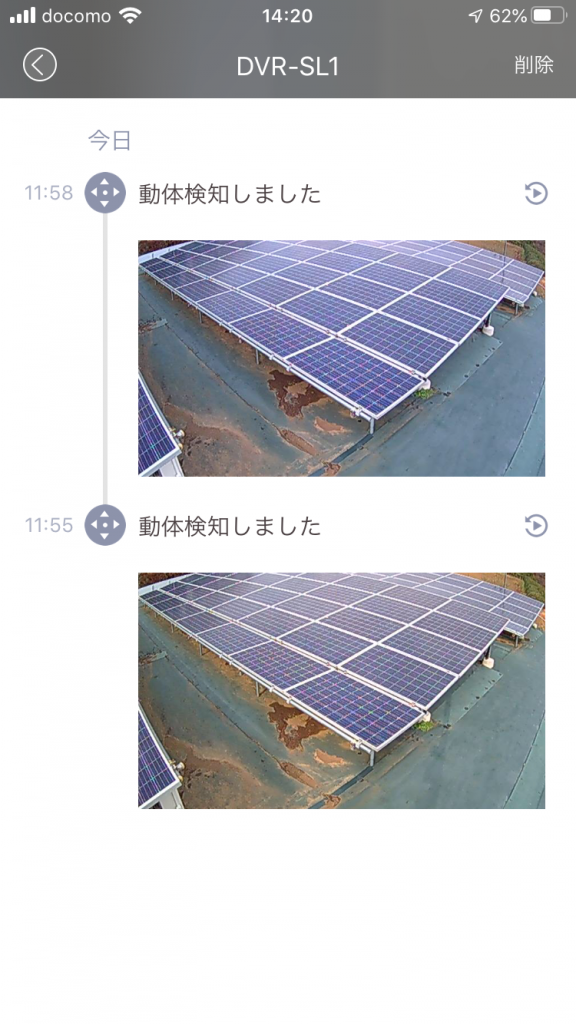
設定したら電柱に縛り付け作業
発電所の電柱にステンレスバンドで固定。アンテナを垂直にすると通信が途切れたので、水平方向に出しました。
脚立を立てての高所作業は慣れないと大変です。考えていた場所より低い位置になってしまいましたが、コードレスなので、後で取り付け直すのも、それほど手間ではありせん。

WiFiは、既設監視カメラ制御ボックスに設置しているLTEモバイルルーターに接続。既設カメラ「SC-JT82」は、ルーターと有線接続、「DVR-SL1」は無線。
ルーターは電源が供給されているので、ルーター側の問題でダウンすることは、まずありません。
しばらくテスト運用して、またレポートしたいと思います。


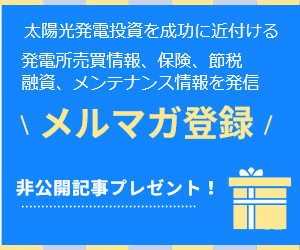

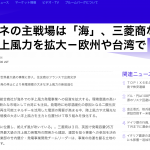
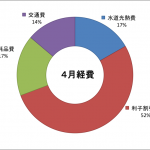

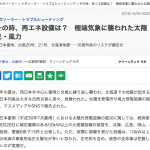

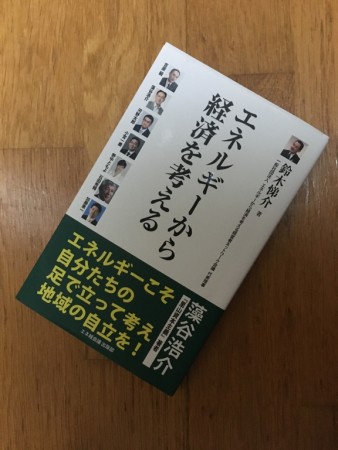


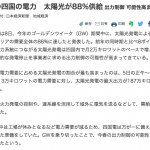
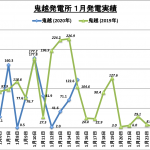




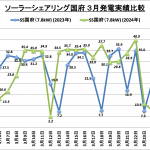




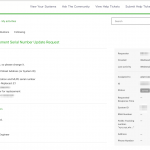
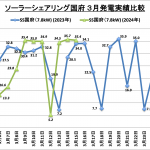


コメントを残す