Tigo Energyのシステムは、モジュール毎の発電量を監視できるというのも特徴のひとつです。「Tigo SMART WebSite」の画面では、
左側メニューの「SystemView」を選択すると確認することができます。
以前の記事は、こちらから(Tigo SMARTを使ってみる その1)
1.「SystemView」画面
メニューから「SystemView」を選択した画面。
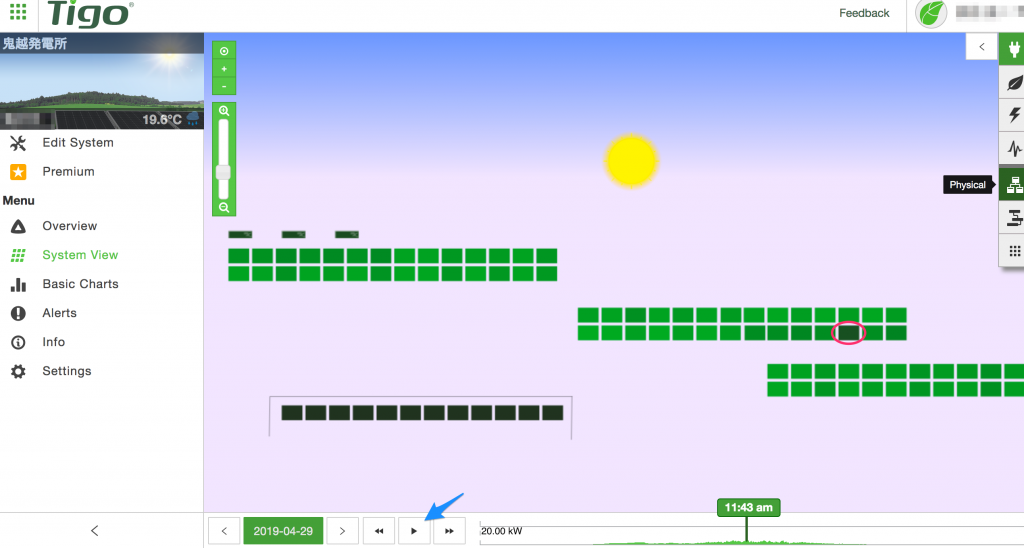
モジュールの配置がビジュアルに表示される「physical」が初期の画面で、別の表示に切り替えることもできます。
ひとつの四角がモジュール一枚を示し、グリーン色が明るいほど多く発電しているという意味のようです、これも発電量以外に表示切り替えが可能。
画面中央上は太陽のアイコン。下側にある時間のスライドバーを動かすことで、その時間の太陽位置を示します。中々斬新。
先月29日のデータを表示しています。他の監視システムと同様、サーバに保管されている任意の日付のデータを呼び出すことができます。
青い矢印の部分の再生ボタンを押すとリアルタイムに状態の変化を見ることができます。画面は午前11時43分の状況。赤い丸の部分のモジュールの発電量が少ないことがわかります。

2.「SystemView」「Power」画面
画像は「Power」画面。
GoogleMapのように画面をスライドバーで拡大縮小できます。
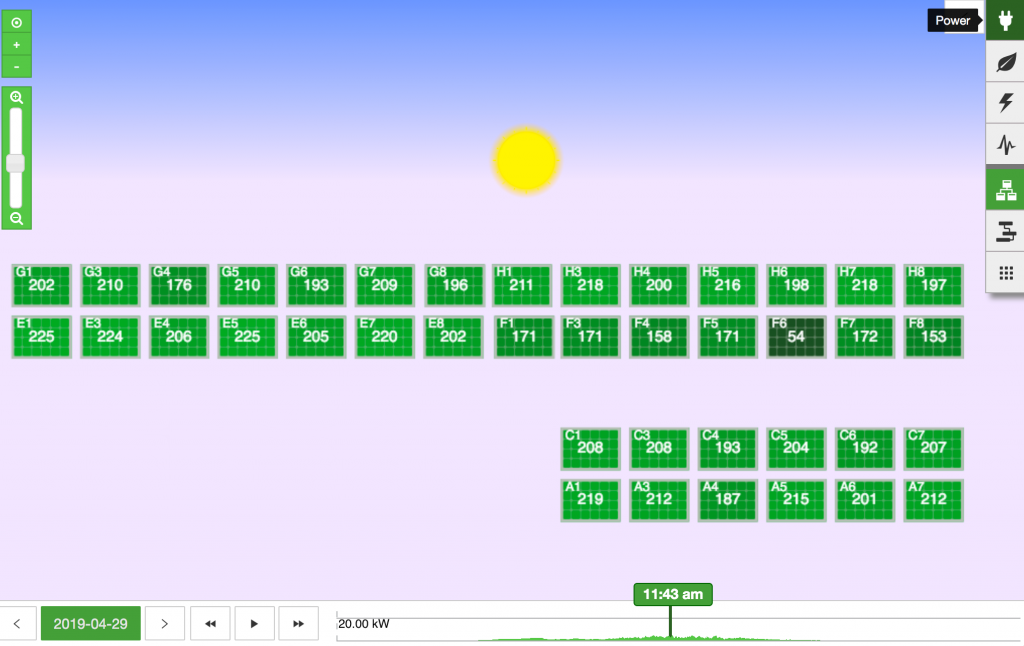
拡大すると各モジュールの発電量やモジュールに割り振らた番号を見ることができます。濃いグリーン色の「F6」モジュールの数値が、「54」と他のモジュールと比較し低いことが分かります。
「F6」モジュールにカーソルを持って行くと詳細が表示されます。同じストリングのモジュールには、オレンジ色で枠が表示されます。
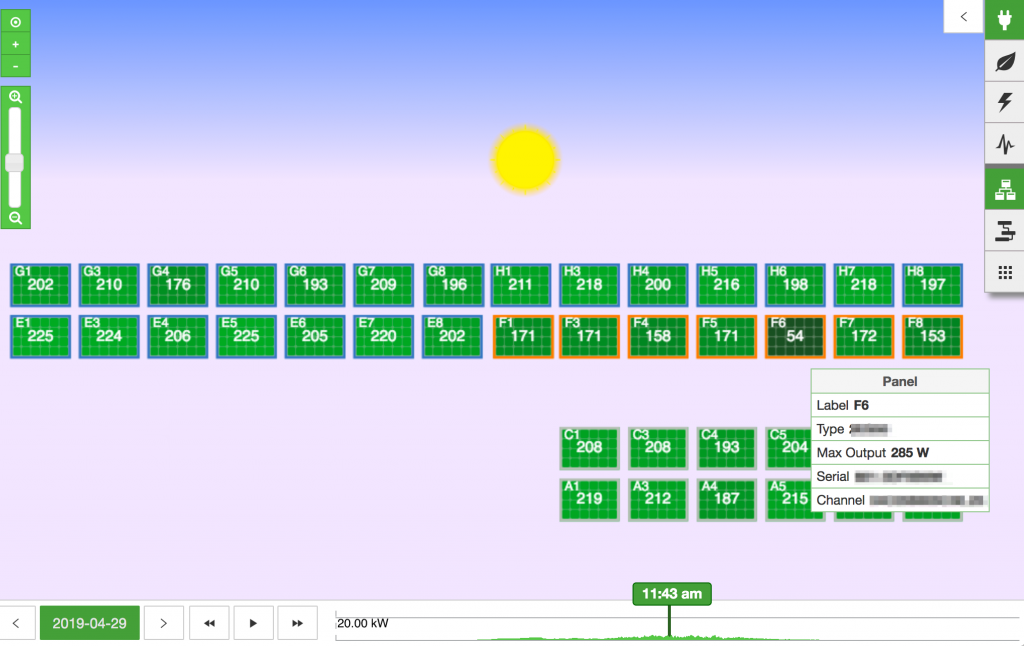
3.「SystemView」「Voltage in」画面
右上のアイコンの「カミナリ」ボタンを押すと電圧表示にできます。
各モジュールの数値が電圧を示します。「F6」モジュールは、「36」。
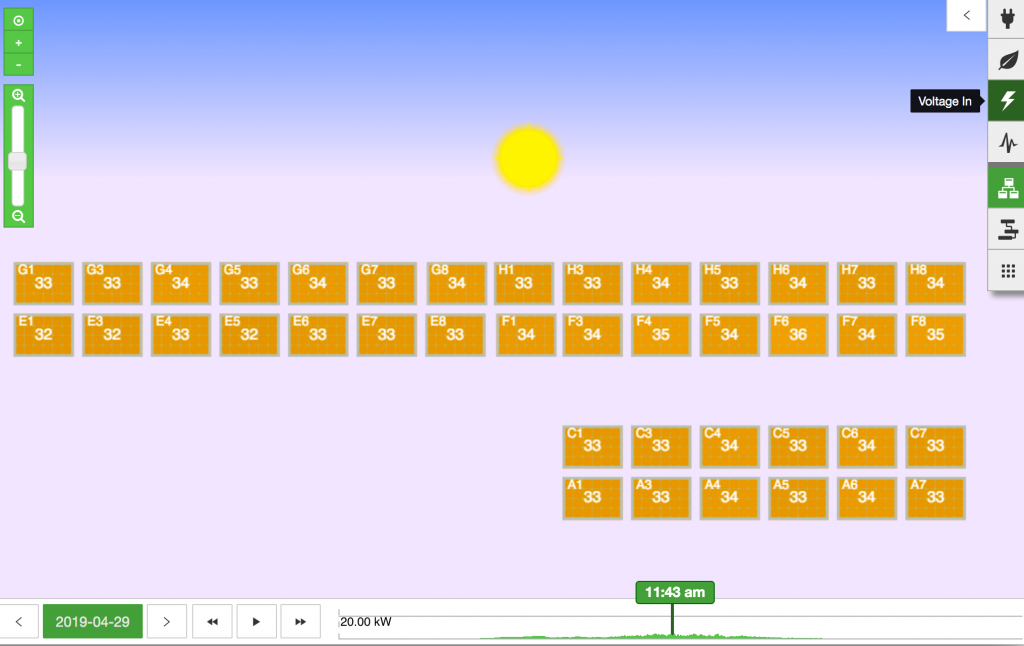
4.「SystemView」「Current」画面
右上のアイコンの「波形」ボタンを押すと電流表示にできます。
ワイン色が濃いほど電流が少ないことを示します。「F6」モジュールは、「1.5」。
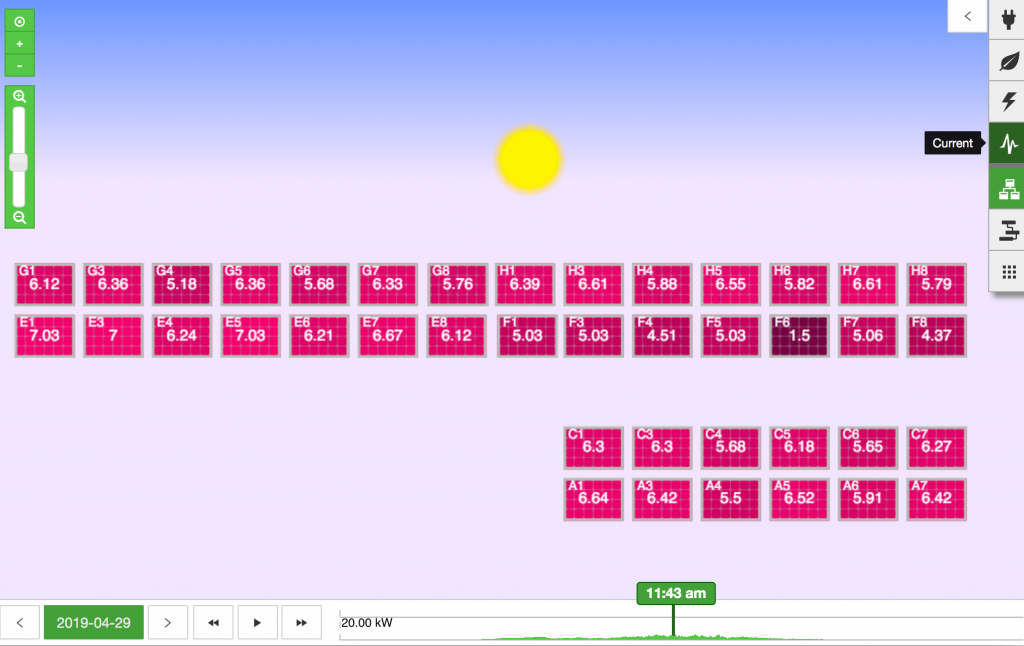
5.「SystemView」「Reclaimed」画面。
右上のアイコンの「葉っぱ」ボタンを押すと表示されます。
影などの影響で発電量が減少した分をシステムのオプティマイズ機能によって補った分(Reclaimed)を数値(回収量)として表示したものと解釈。
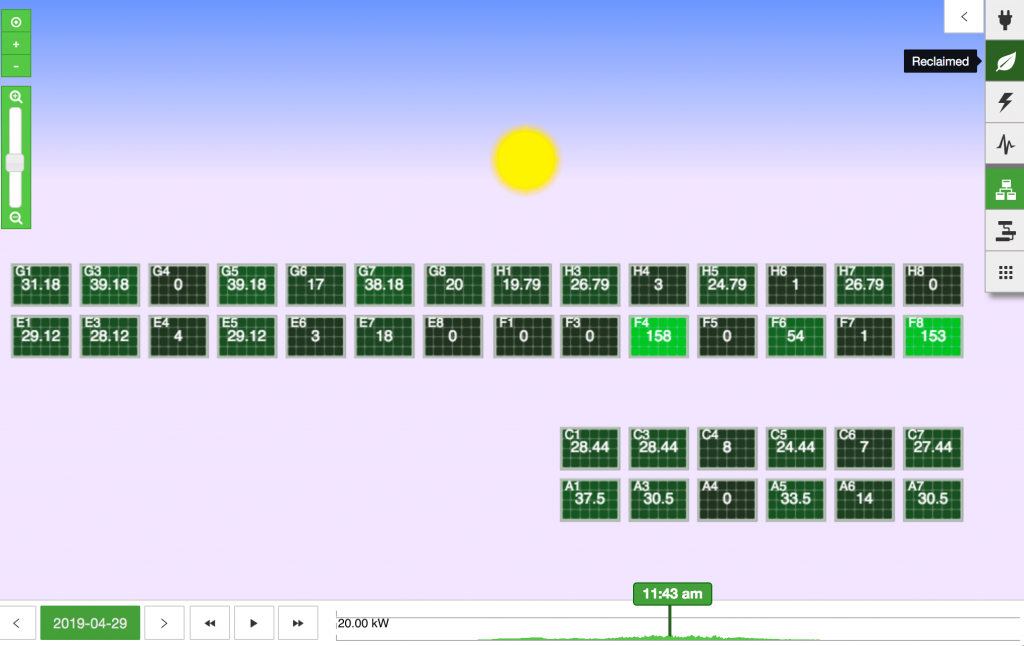
発電量が少なかった「F6」モジュールと同じFストリングの「F5 」、「F8」モジュールは全量回収。その他はゼロもしくは「1」の回収量です。
上側のHストリングでは、「H1」モジュールが、発電量は「211」ですが、回収量は「19.79」と一割ほどが回収分。
オプティマイズ機能によって電流値を細かく制御しているのだと思うのですが、YouTubeの解説動画を見ても今ひとつ分からず、モジュール毎にMPPT制御を行っていると考えれば良いのかなと・・理解するにはもう少し勉強が必要ですね。
ちなみに「F6」モジュールの電圧「36」に電流「1.5」をかけると発電量「54」になります。


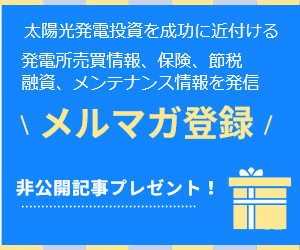

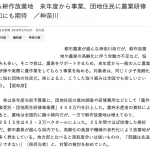



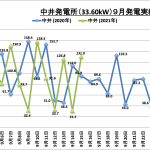
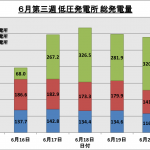


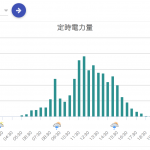
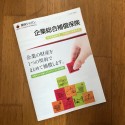





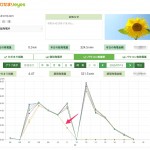
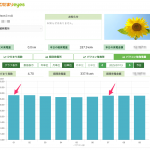






コメントを残す