前回の(償却資産税をeLTAXで、その1)で作成する準備が整いましたので、実際に申告を行ってみました。簡単ではありますが、手順や感想など書いてみたいと思います。
作成には、eLTax対応ソフトの「PCdesk(ピーシーデスク」を使用。
大まかな流れは、まず『申告データの作成』、次に『電子証明書の付与』最後に『申告データの送信』となります。
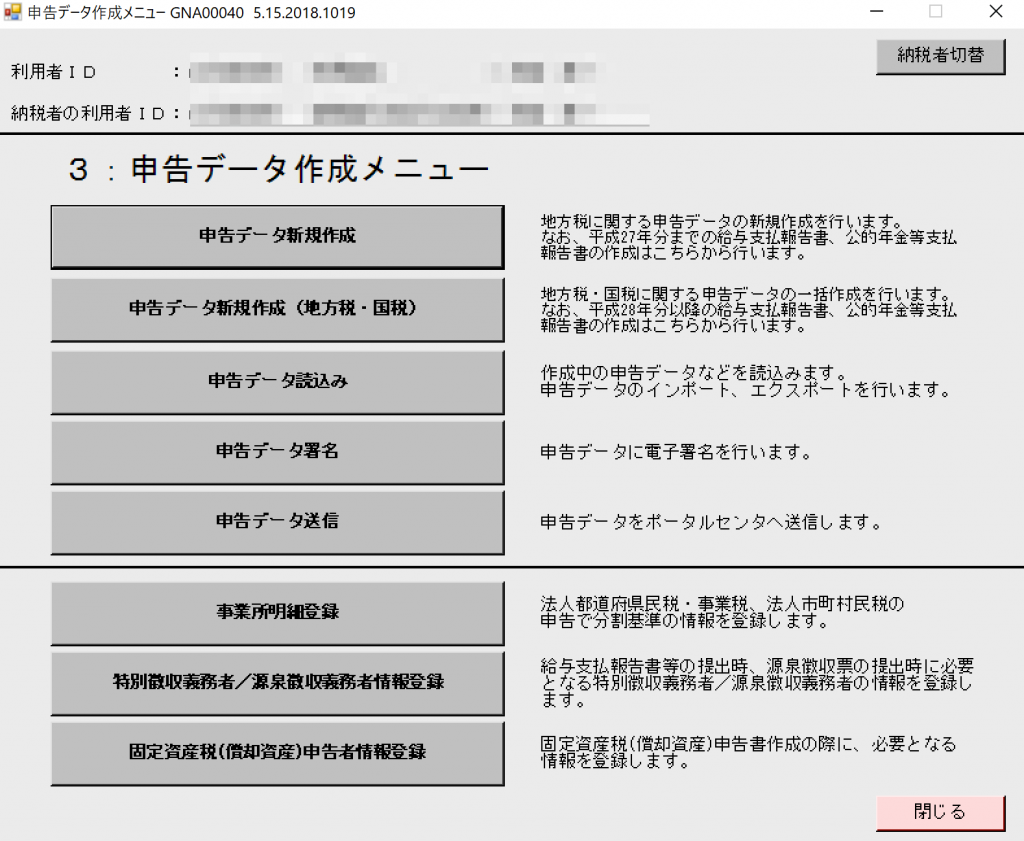
PCdeskを起動するとメインメニューが表示されます。メニューの右上にピンク色の「ナビゲーション」ボタンを押すとナビゲーションメニューが表示され、申告内容に応じたガイドを表示することができます。
固定資産税の申告についてもナビゲーション画面が用意されているので、一読して手順を確認・把握しておけば、迷うことが少ないと思います。
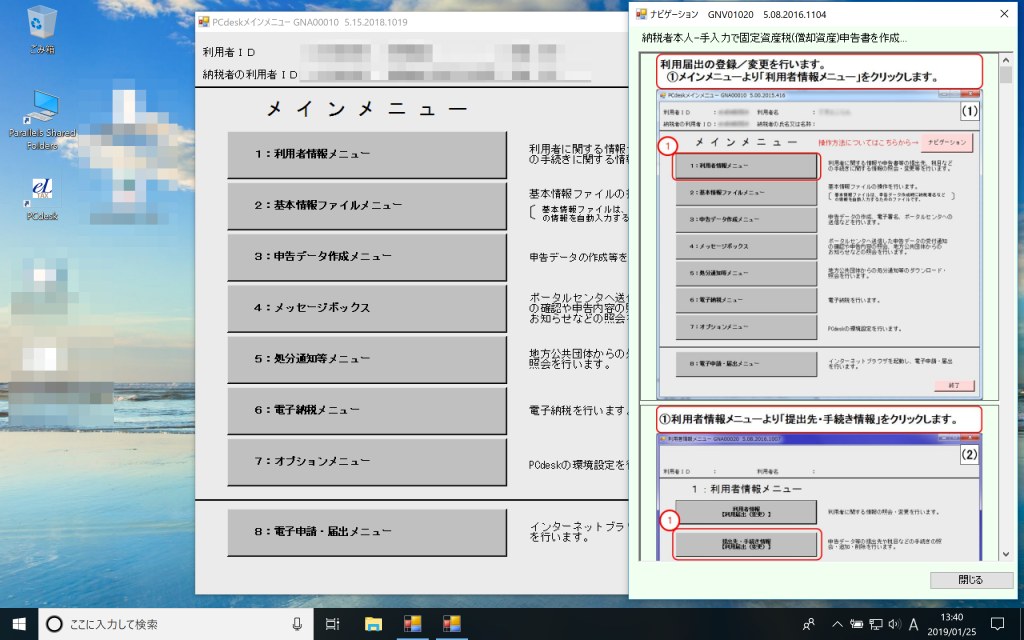
固定資産税の申告の場合、あらかじめ「固定資産税(償却資産)申告者情報登録」と「提出先・手続き一覧」の登録が必要です。
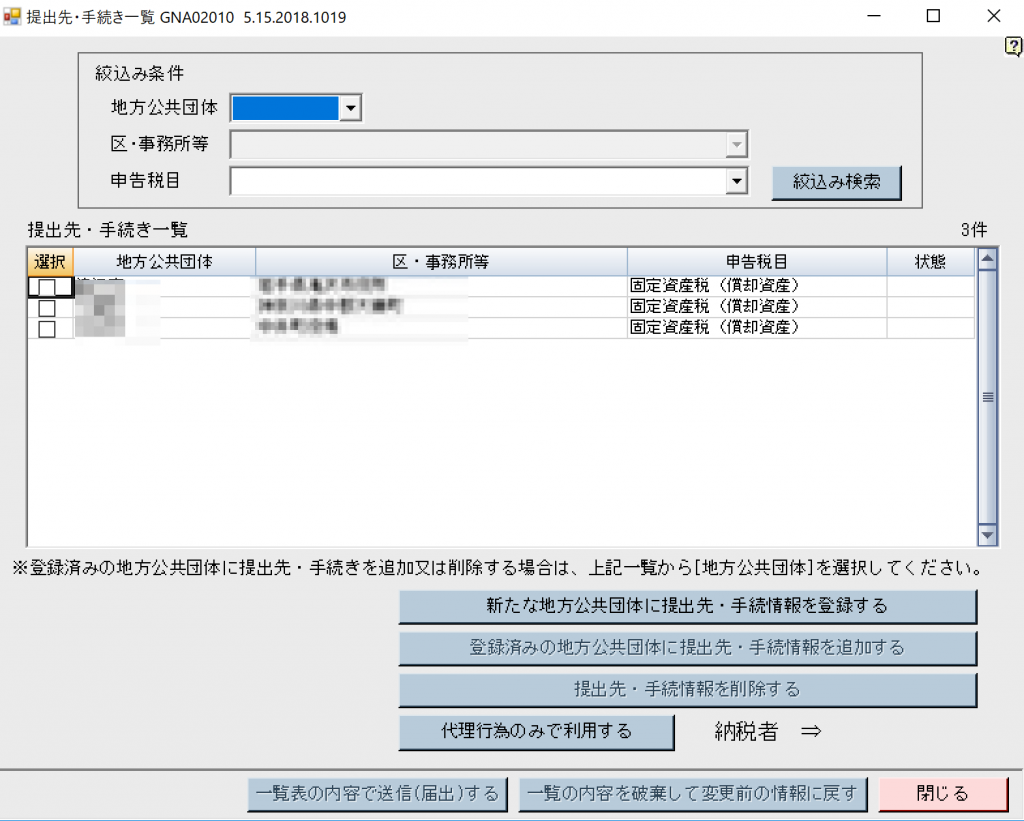
こちらは、申告書(本表)の作成画面。
テンプレートに必要事項を入力する形式になっていてるので、比較的わかりやすいと思います。
金額の合計などは自動計算になっていますので、間違いは少ないでしょう。
新規の申告や増減があった場合は、別表の種別明細書を作成しますが、編集を行うには、申告書(本表)の作成画面下に設置されている「様式/添付一覧」ボタンを押して別画面から呼び出す必要があります。
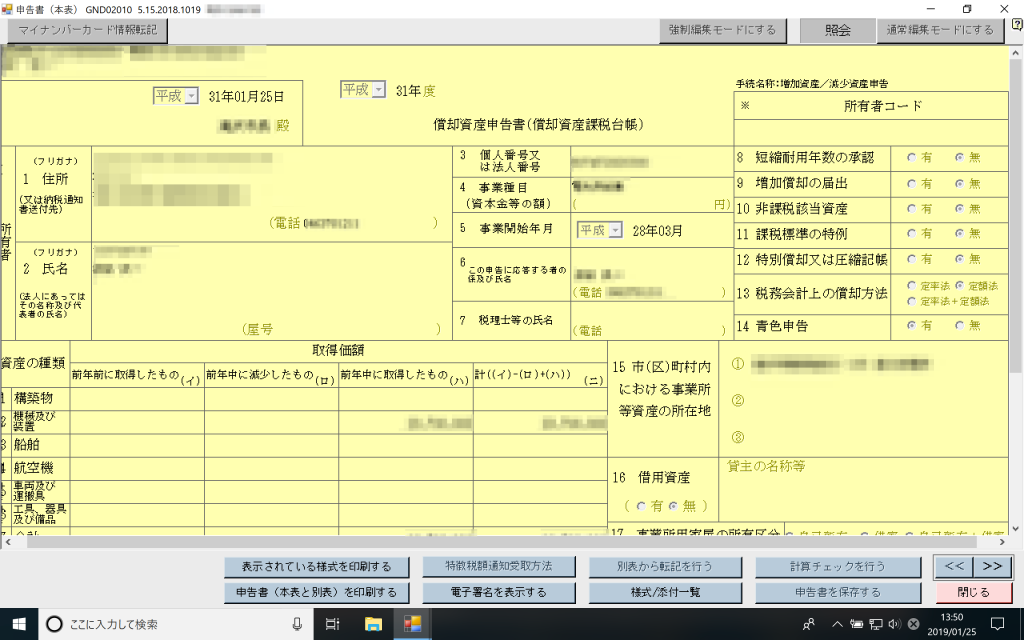
「様式/添付一覧」画面の「選択した様式を開く」ボタンを押すと、種別明細書を作成することができます。資料データの添付もこの画面で行います。
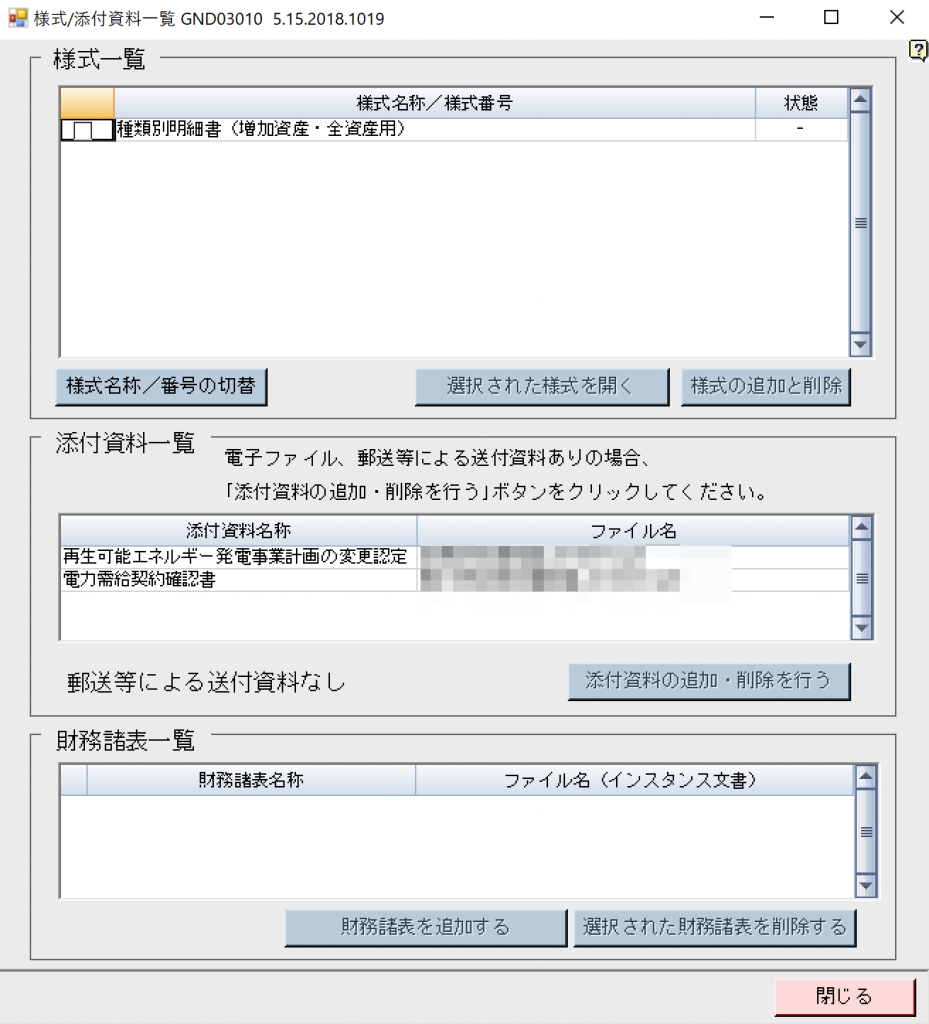
「別表」(種別明細書)画面。こちらでは画面左端の「異動」ボタンを押すと別ウィンドウが開き内容が入力できる仕様です。
この後、申告書(本表)の作成画面に戻り、「申告書の保存」ボタンを押して、作成したデータを保存します。
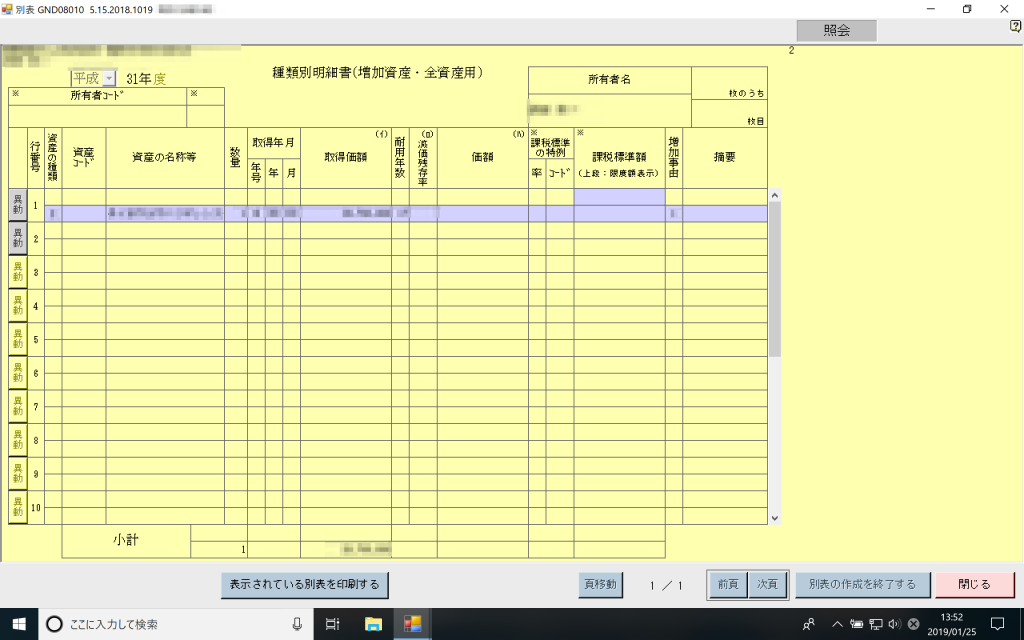
あとは、作成した申告データに電子証明を付与し、データ送信を行います。
この工程、スクリーンショットがうまく撮れていなかったので、画像はありません(スミマセン)
電子証明書を付与する時は、カードリーダが接続されマイナンバーカードが読み込める状態になっている必要があります。
データが正常に送信されるとメッセージボックスにメッセージが届きます。

申告者情報や提出先情報を登録するのが煩雑ですが、最初だけです。申告書が無事受理されれば、次の年からは、自治体より「プレ申告データ」という雛形がメッセージボックスに送られてくるので、作成もラクになります。
今後の経過などまたレポートして行きます。

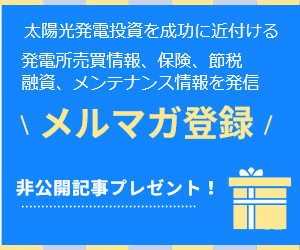

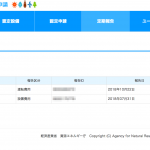


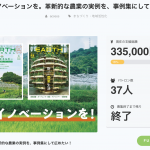









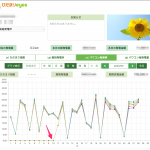


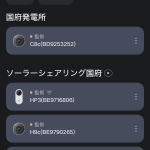





コメントを残す